
Puede elegir el tipo de restricción de edición que desee para el documento.
Puede ayudar a proteger el documento contra cambios accidentales o no autorizados, incluidos los cambios realizados (marcas visibles que muestran dónde se ha revisado el documento) y comentarios mediante el panel de tareas Proteger documento.
Asimismo, cuando pide a otros usuarios que revisen un documento, quizás desee que comenten o modifiquen algunas secciones sin que cambien otras partes, como una tabla a la que ha aplicado el formato que desee. El panel de tareas Proteger documento ayuda a tener este nivel de control sobre el documento.
También puede usar la característica Proteger documento para ayudar a proteger un formulario contra cualquier cambio, excepto el rellenado de los campos.
En el menú Herramientas, haga clic en Proteger documento. Se abre el panel de tareas en la parte derecha del programa.
En el panel de tareas, las opciones están numeradas 1, 2 y 3. Es un poco engañoso, porque las opciones no se tratan en ese orden. De hecho, empecemos por la opción 2. Al hacer clic en la casilla de verificación Admitir sólo este tipo de edición en el documento, aparecen más opciones. Cuando hace clic en la flecha desplegable, puede elegir el tipo de restricción de edición que desee configurar, dependiendo de cómo desee proteger el documento.
- Elija Sin cambios (sólo lectura) para evitar que otros usuarios realicen cambios. Cuando selecciona esta opción para que el documento sea de sólo lectura, aparece el área Excepciones, de modo que podrá seleccionar a los usuarios que puedan trabajar con el documento.
- Use Rellenando formularios para restringir los cambios en los formularios de modo que los usuarios pueden rellenar los cambios sin realizar cambios accidentales en el propio formulario.
- Elija Comentarios si desea que otros usuarios hagan comentarios pero no realicen otros cambios.
- Haga clic en Cambios realizados para asegurar que se realice un control de todos los cambios realizados por otros usuarios de modo que puede revisarlos. Los otros usuarios no pueden desactivar el control de cambios ni pueden aceptar o rechazar los cambios.
Si desea dejar de proteger el documento, en el menú Herramientas, haga clic en Desproteger documento y escriba su contraseña.
Nota: Para su comodidad, puede especificar quién tiene acceso al documento haciendo clic en Restringir permiso en la parte inferior del panel de tareas (debajo de Vea también). De este modo, se abre el cuadro de diálogo Permiso de IRM.
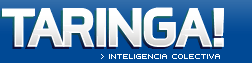

0 comentarios:
Publicar un comentario