
PARTE 1: Obtener CD de Windows XP SP3 Professional Edition
Hace unos minutos comentábamos que vamos a comenzar con un tutorial sobre cómo formatear e instalar Windows XP desde cero, en donde el primer punto es obtener el CD de Windows XP en su versión Profesional con el Service Pack 3 (SP3) ya incluido, ¿no?
Pues bien, antes de comenzar a informarles sobre los métodos que se pueden usar para conseguir este CD, quiero aclarar que nuestra intención no es difundir el software ilegal, al contrario, cada quien es auténtico responsable de lo que hace con su vida informática.
Los métodos para conseguir el CD de Windows XP SP3 Edición Profesional son:
1. Pedirle una copia a un amigo que lo tenga (opción más fácil)
Si conoces a un amigo que tenga este CD, pues pídele una copia; asegúrate que sea la versión SP3 de Windows XP en su Edición Profesional en español.
Por otro lado, dile que sea tan generoso como para concederte su licencia (número de serie) de su Windows XP (el cual asumo es original) para que lo puedas instalar sin problema alguno en tu equipo y si es una versión desatendida, mucho mejor.
2. Descargar la imagen de disco de Internet y grabarla en un CD (mejor opción)
Para mí esta es la mejor opción por la sencilla razón de que en Internet lo podemos conseguir de forma totalmente gratuita en cualquier red P2P como es en el caso de Emule; ¿Cómo? Ya eso es otro tema que no nos compete en este apartado.
De todas formas, si tienen alguna duda, les comento que desde Emule se puede descargar la última versión de Windows XP (SP3 Professional Edition) totalmente gratis, en español, válida y sin problemas. Luego será cuestión de grabarla en un CD, y de esa manera ya tendremos nuestro CD de instalación de Windows XP.
3. Comprar una licencia original de Windows XP a la Microsoft (triste opción)
Bueno, si te gusta apoyar a los monopolios, entonces esta es tu opción; puedes adquirir una licencia original de Windows XP SP3 Professional Edition y ellos te enviarán un CD a tu domicilio. Eso sí, es muy costoso, hazlo si te sobra el dinero.
PARTE 2: Respaldar todos los documentos y archivos importantes
En esta segunda parte intentaré sembrar conciencia sobre los riesgos que corremos a la hora de formatear una computadora, es decir lo que ésto significa; sus consecuencias.
¿Qué es formatear? Significa reorganizar la asignación de archivos en distintos sectores; sí, tal vez si eres novato, esas palabras anteriormente dichas son bastantes avanzadas. En términos básicos formatear implica borrar todos los archivos que están en el disco duro.
Cuando un disco duro quiere ser utilizado, debe formatearse, para asignar un sistema de archivos (que por lo general en Windows se utiliza NTFS). Existen dos tipos de formato: el formato rápido y el formato profundo, cada uno tiene sus ventajas como sus desventajas.
El formato rápido es el que usaremos en este tutorial, ya que sólo se encarga de formatear de forma rápida el disco duro (algunos datos, en ciertas ocasiones, pueden recuperarse); el formato profundo es más exhaustivo, requiere de más tiempo, repara sectores dañados.
Ahora que ya sabemos de qué se trata formatear, vamos en sí a lo que nos compete en este apartado, el tema de respaldar todos nuestros ficheros y documentos importantes. Veamos los métodos más comunes para respaldar los documentos más impotantes:
1. Podemos acceder a Windows y el disco duro tiene dos particiones
Ésta es la mejor situación que se presenta a los técnicos que nos encargamos de formatear e instalar Windows desde cero en un ordenador; si podemos ingresar a Windows sin problema alguno, y el disco duro tiene dos particiones, es lo mejor.
Lo que haremos será respaldar todos los archivos, documentos, imágenes y lo que sea que queramos respaldar, a una partición diferente en la que se va a instalar el Windows. Por lo general, Windows se instala en la partición C, por lo que nuestros documentos los podemos respaldar en la partición D y el problema está resuelto.
2. Podemos acceder a Windows pero el disco duro no tiene particiones
Bueno, ésta es la segunda situación que a todos nos gustaría que siempre pasara; ¿cómo hacemos para respaldar los archivos? Sólo los guardamos en un CD (en el caso de que tenga unidad grabadora) o sino en una memoria USB (pendrive).
3. Podemos acceder a Windows pero está infectado y no me quiero arriesgar
Por lo que veo eres bastante conciente de que un virus puede dañar casi que todos tus archivos más importantes. Lo que debemos hacer sería acceder a Windows en modo a prueba de fallos y respaldar todos los archivos sin problema alguno.
En modo a prueba de fallos estamos un tanto libres de virus; pero si dudamos aún, entonces sería cuestión de analizar y desinfectar todos los archivos con un antivirus actualizado. Y pues bien, yo aconsejo tomar en cuenta los dos puntos anteriores.
4. No podemos acceder a Windows de ninguna forma
Aquí la cuestión ya viene un poco más grave. Si no se puede acceder a Windows de ninguna forma porque se desconfiguró completamente, entonces lo que haremos será instalar el disco duro como esclavo en otro equipo y de ahí extraer los ficheros.
Tú puedes contactar a cualquier amigo para que te preste su ordenador; sólo será cuestión de desconectar cualquier unidad lógica (CD-Rom o DVD-Rom) e instalar tu disco duro. Luego encendemos el equipo, y si todo va bien, podrás explorar en tu disco duro sin problema, gestionar tus archivos, copiarlos, respaldarlos y un sin fin.
Vuelvo y repito, formatear implicará borrar todos los archivos del disco duro, por lo que se trata de un tema que es de gran importancia y delicado, así que dicho esto, esperen para el día de mañana miércoles que viene la parte que tiene mayor importante de este tutorial.
PARTE 3: Bootear desde el CD, formatear e instalar Windows
Hemos llegado a la tercera parte del tutorial sobre formatear e instalar Windows XP desde cero; ésta parte, además de ser la más importante, es la más delicada, por lo tanto vamos a dividirla en tres subpartes para una mejor comprensión de lo que aquí explicaremos.
1. Bootear desde la unidad CD/DVD-Rom con el CD de instalación de Windows XP
En realidad, el término que debería usarse es “arrancar”, pero como nuestra intención es difundir la información con mayor detalle, usamos el término bootear. En términos básicos bootear se refiere al orden de dispositivos de almacenamiento en el que arranca el equipo.
Por lo general, el ordenador cuando se enciende, bootea con el disco duro, ya que allí se guarda el sistema operativo; ahora bien, para poder bootear desde el CD-Rom hay que editar la secuencia de booteo. ¿Cómo? A continuación presento los pasos para hacerlo:
1. Presionamos insistentemente la tecla “Supr” al momento de encender nuestro equipo; en algunos ordenadores puede que se necesite es la tecla “F2″. Con esto, ingresaremos al BIOS para configurar las opciones de la secuencia de arranque. El BIOS (sistema básico de entrada/salida) es un sistema operativo que se carga en la memoria RAM a través del cual podemos modificar opciones del hardware en sí; su uso es bastante delicado por lo que recomendamos ser muy cuidadosos.

2. En el BIOS, iremos a la opción “Advanced BIOS Features“, una vez allí vamos a escoger como “First Boot Device” (primer dispositivo a bootear) el CDROM.

3. Presionamos F10 y guardamos los cambios; luego se reiniciará el equipo
2. Formatear el disco duro en donde se instalará Windows XP
Por seguridad, tú puedes buscar un disco duro adicional al tuyo (sea prestado, viejo, pero que sirva) para formatear e instalar el Windows XP allí. Yo, para no tener que instalar todo nuevamente en mi equipo, usaré un disco duro viejo que tenía por allí olvidado (guardado).
Ya hemos booteado desde el CD, por lo que al iniciar, el ordenador buscará en el CD-Rom con qué arrancar; si metimos nuestro CD de instalación de Windows XP (en mi caso, para ahorrar pasos, usaré una versión desatendida), se nos pedirá que pisemos una tecla para iniciar desde el mismo. Es una pantalla negra con letras en blanco similar a la siguiente

Ahora bien, luego empiezan a cargar todos los archivos para la instalación; esperamos. Después, para formatear debemos seguir los pasos que a continuación presento:
1. Seleccionamos la partición del disco duro en donde instalaremos Windows.

2. Escogemos la opción de formatear la partición utilizando el sistema de archivos NTFS pero en la versión rápido, como se presencia en la siguiente captura:

3. Se formateará la unidad y luego se copiarán los archivos de instalación de XP.


3. Instalar Windows XP (en nuestro caso es una versión desatendida)
Una vez que se haya formateado la partición de nuestro disco duro (HDD) se va a reiniciar automáticamente el ordenador, y empezará la instalación de Windows XP en su versión desatendida como se puede presenciar en la siguiente captura de pantalla de la misma.

Vuelvo y repito, si estás usando una versión clásica de Windows XP para instalar, deberás ingresar distintos datos en el proceso de instalación. Datos como: número de serial, país, localización, nombres del equipo y organización, entre otros datos en el mismo.
Ahora bien, quisiera pedir disculpas por la (mala) calidad de las imágenes; recuerden, las he tomado con mi teléfono (sencillo Nokia N73) y esto ha sido lo máximo que pude hacer. Espero que esta tercera parte haya quedado lo más claro, ya que es la más importante.
Como dato adicional decir que no todas las versiones del BIOS son similares; siempre nos tenemos que ir a la secuencia de arranque del sistema. Si tenemos dudas, podemos investigar en Internet con el modelo de nuestra placa base para ver cómo es el BIOS.
PARTE 4: Últimos toques: instalando y actualizando software
Lo más complicado pasó ayer, que era bootear desde el CD, formatear e instalar, es decir, la parte más importante de este excelente tutorial que a muchos les ha ayudado bastante.
En esta cuarta parte lo que vamos a hacer será actualizar el software del sistema (con las populares actualizaciones de seguridad de Windows XP), programas de utilería, antivirus, entre otros. ¿Cómo lo podemos hacer de forma eficiente? Existen varios métodos.
Antes de explicar los métodos más eficientes para actualizar nuestro sistema, vamos a hacer una pequeña recopilación de los 7 programas que son indispensables tenerlos:
1. Antivirus / antimalware: AVG Antivirus Descarga
2. Navegador web: Firefox / Opera Descarga
3. Paquete de códecs: K-Lite Codec PackDescargar
4. Reproductor multimedia: JukeDescarga
5. Mensajero instantáneo: emesene / aMSNDescargar
6. Lector de ficheros PDF: Adobe ReaderDescarga
7. Grabador de CD y DVD: CDBurnerXPDescarga
Ahora que ya tenemos los programas más necesarios en el equipo, debemos actualizar el sistema para un buen funcionamiento del mismo, ¿cierto? Bien, haremos lo siguiente:
1. Actualizar el sistema operativo directamente en Windows Update
2. Actualizar el antivirus inmediatamente; no valen excusas
3. Actualizar el software instalado en nuestro sistema con Update Checker
PARTE 5: Conclusiones y recomendaciones finales
Todo en esta vida tiene su fin, como el caso de este tutorial que tanto ha traído para hablar. Antes de dar mis últimas recomendaciones y conclusiones, pregunto a los lectores ¿cómo les ha parecido? ¿dudas o sugerencias? o ¿quieren que amplíe un tema en específico?
De todas maneras, sigo insistiendo que así como hemos dedicado toda una semana a un tutorial sobre formatear e instalar Windows XP desde cero, podemos hacer para cualquier tema: la idea es que los usuarios me contacten, y veremos qué es lo que podemos hacer.
Ahora bien, volviendo al tema, precisemos las recomendaciones más importantes:
* Utilizar Windows XP Professional Edition con el Service Pack 3 incluido
* Preferiblemente utilizar una versión desatendida
* Si el disco duro no tiene problemas, formatear en modo rápido
* Buscar el manual de la tarjeta madre de nuestro equipo con los drivers a la mano; ésto es un tema bastante importante para el buen funcionamiento del sistema
* Respaldar los archivos y documentos sin excusa; ésto es obligatorio
* Instalar software actualizado para estar completamente seguro
* Aplicar las configuraciones para aumentar el rendimiento de Windows
Y con respecto a las conclusiones, tomemos en cuenta lo siguiente:
* Recuerden, son 3 pasos: bootear desde el CD, formatear e instalar Windows
* Si tienen alguna duda con respecto al BIOS, pueden consultar el manual de su tarjeta madre; o en su defecto, en Internet se consiguen completos manuales
* Es de vital importancia respaldar los documentos más importantes
* Sólo en caso de no poseerlo, utilizaremos un disco duro adicional para aplicar este tutorial; ésto por cuestiones de seguridad, para no estropear el nuestro propio
Con esto hemos llegado al final, espero que les haya servido de algo, muchas gracias a todos aquellos lectores que han añadido su granito de arena en los comentarios, y todos aquellos que siempre están ahí leyéndome día a día. Realmente lo agradezco muchísimo.
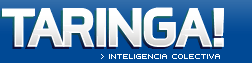

0 comentarios:
Publicar un comentario